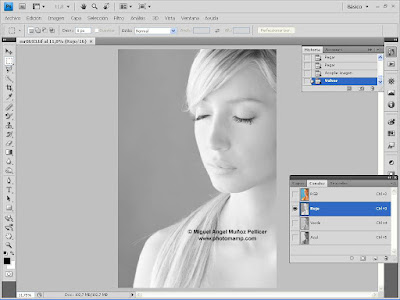(c) Miguel Angel Muñoz Pellicer / http://www.photomamp.com/
Tras realizar un recorrido por las herramientas de uso más habitual, vamos a ver cómo se aplican para algunas tareas especializadas habituales en fotografía con modelos.
8.1- Perfeccionar pieles y cutis con aspecto natural.
Limpieza de imperfecciones:
Para que la limpieza de la piel, cutis, etc. sea efectiva, resulta de vital importancia mantener un aspecto natural. La textura que produce la estructura porosa de la piel, podrá atenuarse ligeramente, pero perderá su aspecto natural si desaparece o se difumina en exceso.
Un primer recorrido visualizando la imagen al 100% (menú: Vista / píxels reales), utilizando las herramientas "tampón de clonar" y el "pincel corrector", nos ayudarán a eliminar las imperfecciones, manteniendo una textura natural.
A continuación podemos ver dos ilustraciones con un detalle al 100% de una imagen, antes y después de la corrección con las herramientas mencionadas.
Suavizado “extra” de la piel:
Trabajando exclusivamente con Photoshop, podemos emplear diversos métodos para atenuar la textura de la piel, dándole un aspecto más juvenil, hidratado y homogéneo. Estos métodos poseen un control muy preciso del nivel de suavidad. Así podremos elegir exactamente, la intensidad de nuestro efecto, según nuestras pretensiones (desde prácticamente naturales, hasta evidentemente artificiales).
Uno de los más métodos más efectivos y flexibles para suavizar el cutis (y la piel en general) es la "separacion de frecuencias" para trabajar por separado color y textura (más adelante dedicaré un espacio a esa técnica en este blog). Su alternativa rápida (no tan flexible, pero útil en muchos casos), es el uso del "filtro de paso alto". El proceso de trabajo es muy sencillo y se realiza paso a paso del modo siguiente:
1- Partimos de la imagen previamente tratada con el "Tampón de clonar" y el "Pincel corrector".
2- Duplicamos la imagen en una nueva capa y en el "modo de fusión" seleccionamos "superponer".
3- Con la nueva capa duplicada activa, seleccionamos el menú: "Filtro / Otro / Paso alto".
4- Aplicamos el valor del "Filtro de Paso alto". Un valor entre 10 y 20 puede ser un buen punto de partida para imágenes de alta resolución (entre 4000 y 6000 píxels por el lado más largo). Cuanto mayor sea el valor elegido, mayor será el efecto. No debe preocuparnos, por el momento, si obtenemos un efecto mínimamente excesivo. La intensidad final de este filtro podremos ajustarla con precisión y a voluntad mediante la opacidad que asignemos finalmente a la capa (durante el proceso, es recomendable que la opacidad de la capa se mantenga 100%).
5- Tras confirmar el valor del filtro de paso alto, invertimos la imagen. Para ello utilizaremos el menú: "Imagen / Ajustes / Invertir".
6- El resultado tras invertir la capa con el filtro de paso alto aplicado, es el siguiente:
Ya tenemos una versión suavizada aplicada a toda la imagen. Lo que nos resta hora es restringir esa suavidad exclusivamente a las áreas que nos interesen (piel del rostro, o resto del cuerpo). Para ello utilizaremos una "máscara de capa" ...
7- Añadiremos una "máscara de capa", a la capa en la que aplicamos el "filtro de paso alto". Para ello, pulsaremos el icono resaltado con un círculo en la siguiente ilustración.
8- Edición de la "máscara de capa".
Una de las virtudes de las máscaras de capa es su capacidad para mostrar y ocultar partes de la imagen de una forma sencilla y no destructiva. Podemos intervenir localmente, mediante la herramienta "pincel", para decidir qué partes de la capa en la que actuamos se mantiene visibles y qué partes no.
Para ello, utilizaremos la herramienta "pincel" y la escala de grises en el "selector de color" (cuando trabajamos sobre una máscara de capa, el selector sólo muestra niveles de densidad -escala de grises- y no variedades tonales de color).
Si “pintamos” sobre la máscara de capa con negro, ocultamos la zona pintada de esa capa. Si pintamos con blanco la mantenemos visible o recuperamos un zona previamente ocultada (por defecto, toda la capa es visible al aplicar la máscara de capa, de modo que sólo el pincel con un tono distinto del blanco puede producir algún efecto).
Por último, si pintamos con un nivel de densidad intermedio (gris), reduciremos la opacidad de la zona pintada, de forma directamente proporcional a la densidad de gris (cuanto más oscuro, menor opacidad). Puede parecer similar al uso de la herramienta “Borrador”...
... pero hay una sutil diferencia...
La diferencia estriba en que realmente no estamos borrando, sino enmascarando. Así, todo aparente borrado puede recuperarse total o parcialmente puesto que la información completa sigue en la capa (a diferencia del borrado, que sólo podrá deshacerse si sigue activo en la "Historia" de Photoshop).
Volviendo a nuestra imagen, para ocultar las zonas que no correspondan a la piel, pintaremos sobre los contornos con un pincel de tamaño adecuado y un tono gris intermedio (de forma que la transición sea más sutil). Una vez marcados los contornos entre las zonas de piel y el resto, podemos seguir pintando con un pincel amplio y tono negro (de forma que ocultamos al 100% la parte suavizada de la imagen que no corresponde con los tonos de piel), o bien seleccionamos esas áreas con la herramienta “Lazo”, añadimos un radio de calado adecuado (menú: "Selección / Perfeccionar borde") y utilizamos la herramienta “Bote de pintura” para rellenar la selección con tono negro.
En los retratos, será de vital importancia mantener detalle en ojos, pestañas (con un suave degradado en los párpados), labios, fosas nasales, piercings, etc. Si restringimos el detalle solamente a las zonas que lo requieren, el aspecto de la piel será mucho más natural. Por el contrariol, si aplicamos el efecto (aunque sea más sutil) a toda la imagen, la impresión es la de una fotografía realizada con "flou" (o cualquier otro efecto similar) y, obviamente, el aspecto "real" se desvanece.
En la ilustración siguiente podemos ver el resultado tras haber ocultado la capa suavizada (pintado con pincel y tono negro) en la zona de los labios.
9- Control de la opacidad en la capa tratada.
Tras ocultar todas las zonas en la que no debe mostrarse la capa suavizada, tenemos nuestra “capa para la piel” acabada.
Esta capa sólo mostrará suavizada la zona que corresponda a la piel y deberá mantener gradaciones adecuadas de su efecto en todos los contornos.
Sólo nos resta asignarle la opacidad adecuada para que el efecto parezca natural.
En las siguientes ilustraciones podemos ver cómo el efecto se funde y adquiere aspecto natural al reducir la opacidad de la capa a un 55% (primera ilustración) y la comparación con la imagen original (al ocultar la capa pulsando en el icono en forma de ojo a la izquierda de la capa), en la segunda ilustración.
Para asegurarnos que el efecto es el deseado y con la intensidad deseada, es aconsejable que comparemos el resultado obtenido mediante el filtro, con la capa inferior sin filtro (pulsando en el icono de visualizar/ocultar capa). Lo importante es que antes de acoplar las capas, estemos seguros de que el efecto no es exagerado (ni demasiado ténue).
Tras asegurarnos que el efecto sea el deseado, sólo nos queda a acoplar las capas y guardar las imagen (o seguir trabajando en ella si tenemos más zonas que retocar.
-- -- --
NOTA: como método alternativo y para casos en los que busquemos un efecto más acusado, podremos utilizar el filtro "desenfoque gaussiano", de forma similar a como hemos utilizado el filtro de paso alto (e incluso asociado a él).
-- -- --
NOTA: Existen diversos plug-ins en el mercado que permiten automatizar estas tareas, obteniendo muy buenos resultados. A ellos se ha dedicado parte del capítulo anterior.
Los mejores plug-ins que conozco para estos menesteres, no son freeware. Son de pago. Pero la calidad de su trabajo y acabados, compensa el precio de la licencia (todos ofrecen versiones de prueba en su web).
He analizado tres de ellos, puedes pulsar en sus nombres para acceder a los correspondientes artículos:
No obstante, en esta sección y las siguientes, vamos a ver técnicas que podemos emplear directamente con las herramientas que ofrece Photoshop (en diferentes versiones), sin la necesidad de software accesorio.
-- -- --
Próximo capítulo: