(c) Miguel Angel Muñoz Pellicer / http://www.photomamp.com/
Hasta hace poco, la mayoría de intervenciones parciales en la imagen sólo podían llevarse a cabo sobre el mapa de bits (convertido desde el RAW). Actualmente, los programas de conversión de RAW incorporan cada vez más herramientas de intervención parcial.
En este curso, veremos soluciones universalizables, que no dependan del tipo de archivo RAW ni del software utilizado para la conversión. Por tanto, las optimizaciones del archivo en bruto (RAW) durante su conversión se realizan con Camera Raw y el resto de intervenciones parciales a las que nos referimos, se realizarán con Photoshop CS4 (las explicaciones resultan igualmente útiles para Photoshop CS5).
Algunas de estas intervenciones parciales o locales, pueden ser: eliminación de imperfecciones o elementos no deseados en la escena, modificación parcial de densidades, alteraciones zonal del color, eliminación de manchas en el sensor o en la escena, modificación de la textura, control de brillo, etc.
Por establecer algún tipo de orden, distinguiremos entre un primer grupo de tareas especializadas, entre las que encontramos el uso de las herramientas para clonar, selecciones y sus variantes, el tratamiento de capas y su opacidad, canales, modificaciones geométricas, montajes, etc.
La utilización de las herramientas de intervención parcial se basa en una jerarquía de propiedades que les dan una enorme flexibilidad. No siempre es necesario modificar todas ellas para cada caso concreto, pero conviene conocer la variabilidad que permiten, para facilitar nuestro trabajo. Las herramientas de intervención parcial (al igual que las capas), poseen controles cualitativos y cuantitativos, que alteran, intensifican o reducen el efecto generado.
NOTA: Para incrementar aún más la flexibilidad en el uso de las herramientas a la par que para obtener una mayor seguridad en el proceso, es recomendable realizar tareas en capas nuevas, cuya opacidad pueda regularse a voluntad sobre la imagen original, e incluso eliminar en caso de no obtener la sutilidad y/o el resultado previsto.
Clonar y limpiar la imagen: Los resultados en el uso de estas herramientas (al igual que en la mayoría de las otras que estamos viendo), pueden ser moduladas de forma muy precisa por las densidades y modos de fusión en cada una de ellas (generalmente ubicadas en la barra de herramientas superior, bajo la barra de menús).
Clonación directa (tampón de clonar): herramienta clásica de clonar regida por puntero (pinceles, brochas) con diámetro, forma y dureza de contorno modificables.
Clonación relativa (pincel corrector puntual y pincel corrector): cálculo promediado entre los colores previos y los nuevos. Al igual que la anterior, regida por puntero (pinceles, brochas) con diámetro, forma y dureza de contorno modificables
Parche: clonación de área mediante selección. Dureza o suavidad regulables.
La función esencial de estas herramientas es la eliminación y/o reducción de imperfecciones (manchas del sensor, manchas en la escena real, etc.). Entre otros usos, serán las herramientas que utilizaremos para realizar una primera limpieza en los retratos y especialmente para minimizar las imperfecciones del cutis.
En la siguiente ilustración vemos la ubicación de la barra de herramientas, y la herramienta "tampón de clonar" (en Photoshop CS4):
A continuación vemos la ubicación y alternativas para las herramientas “Pincel corrector” y “Parche”:
Como veremos en la práctica, cada una de las posibilidades anteriores ofrece resultados de precisión variable, dependiendo del área a clonar. Su uso suele ser complementario y no excluyente, combinando ambos en muchos casos.
Merece la pena hacer pruebas en áreas planas, heterogéneas y cercanas a contornos, para apreciar las diferencias de efectividad en cada caso. Como podremos observar, el "pincel corrector" funciona excepcionalmente bien en áreas planas e incluso heterogéneas. No obstante, las áreas cercanas a contornos son las que más se le resisten... en este caso, la herramienta con la que podremos trabajar de forma más precisa y rápida será el clásico "tampón de clonar". Las sucesivas pruebas nos ayudarán a conocer con antelación qué herramienta sera la adecuada en cada caso.
Modos de fusión y modos de herramientas: Los “modos” no son herramientas en sí mismas, sino principios que rigen cómo los colores nuevos (aportados por la herramienta o capa), influyen en los colores previos. Pueden encontrarse, en gran variedad, en el uso de herramientas (“modos de herramienta”) así como en la fusión de capas (“modos de fusión”).
Su diversidad (combinable con la "opacidad de capa"), permite una alta precisión en el trabajo, así como una flexibilidad cromática y tonal difícil de lograr por otras vías.
Los modos que presenta Photoshop CS4 para la fusión de capas son:
Normal, Disolver, Oscurecer, Multiplicar, Subexponer Color, Subexposición lineal, Color más Oscuro, Superponer, Luz Suave, Luz fuerte, Luz intensa, Luz Lineal, Luz Focal, Mezcla Definida, Diferencia, Exclusión, Tono, Saturación, Color, Luminosidad.
Los menús de ayuda ofrecen útiles y escuetas explicaciones sobre las particularidades de cada uno; pero algunas diferencias son tan sutiles y dependen tanto de la relación entre los colores aportados y los previos, que unas pruebas prácticas resultan imprescindibles para apreciar su función y acostumbrarse a las diferencias.
Opacidad: controla la intensidad del efecto seleccionado (tanto en herramientas como en capas). La opacidad puede combinarse con los modos vistos anteriormente permitiendo acceder a una total flexibilidad y sutilidad en la aplicación de efectos y correcciones.
El trabajo con canales: podemos aplicar, correcciones y manipulaciones afectando a todos los canales a la vez (trabajando sobre la imagen fotográfica "tal cual" la vemos), o afectando por separado a cada uno de los canales que componen la imagen. Dependiendo del “modo de imagen” (también conocido como “espacio de trabajo”), estos canales serán:
- Modo RGB (RVA): canales Rojo (Red), verde (Green) y Azul (Blue).
- Modo CMYK: canales Cian (Cyan), Magenta, Amarillo (Yellow) y Negro (K).
- Modo Color Lab: canales Luminosidad (L), eje verde-rojo (componente a) y eje azul - amarillo (componente b).
- Modo "multicanal": diversos canales con 256 niveles de gris que pueden sustituirse por cualquier color en tinta plana (uno para cada canal).
- Color Indexado: como su nombre indica, los colores se indexan en una variedad máxima posible de 256 tonos. La imagen puede partir de una paleta standard que reúne un amplio abanico de tonos, puede ser personalizable o automáticamente ajustables según la imagen de origen. Para lograr tonos más allá de los 256 que almacena, emplea combinaciones de tramas con los tonos existentes.
- Modo Escala de Grises: un solo canal con 256 tonos neutros monocromos, para interpretar una imagen en blanco, 254 intensidades de grises y negro. (obviamente, en este caso no existe ventaja al trabajar por canales). No es la única alternativa para mostrar una imagen de blanco y negro (ni la que mejor calidad obtiene).
- Modo Mapa de Bits: ofrece dos únicos valores: blanco o negro. Para convertir una imagen en color (o en escala de grises), se decide el tamaño y resolución final de la imagen y puede optarse entre decidir el “umbral” a partir del cual los píxels serán blancos o negros y diversos tipos de tramados para simular la imagen a partir de los dos únicos valores.
- Modo "Duotono": puede ser "monotono", "duotono", “tritono” o “cuadritono”, dependiendo de que emplee (respectivamente) entre 1 y 4 tintas personalizadas monocromas para reproducir la imagen.
De entre los modos anteriores, el habitual para tratamiento fotográfico, como ya vimos, será el RGB (y el CMYK para impresión por cuatricromía). Como veremos más adelante, podremos utilizar conversiones entre diversos modos para modificar los archivos durante el proceso de retoque... pero el modo de guardado final para la imagen volverá a ser RGB.
A modo de ejemplo, la siguiente ilustración muestra el resultado de observar exclusivamente el canal rojo en una imagen a color en RGB (en Photoshop CS4). Entre otros usos, la variedad de modos de imagen y el trabajo por canales, nos ofrecen flexibilidad para la conversión de imágenes a blanco y negro (la ilustración siguiente es una muestra), modificación de colores concretos sin afectar a la luminosidad de la imagen, modificación de las luminosidades sin afectar al resto de valores de la imagen, etc.
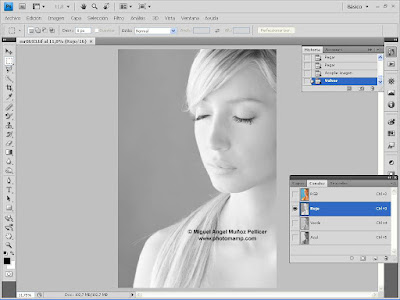
NOTA: Los canales suponen información para almacenar; por tanto, una imagen en escala de grises, ocupará 1/3 de lo que ocuparía otra en color, del mismo tamaño, en modo RGB.
En un segundo grupo de herramientas, se engloban una gran cantidad de utilidades integradas en los programas de tratamiento gráfico y conocidas bajo el nombre genérico de filtros y plug-ins. El denominador común de todas ellas es su mayor grado de contingencia respecto a las dos anteriores.
Los filtros fueron durante mucho tiempo el más atractivo componente de los programas de tratamiento gráfico. Suponían un total libertad en la forma de presentar la imagen final, eliminando las restricciones de los tipos de soporte (películas / papeles), así como la dificultad (y el coste) de los tratamientos a posteriori (virados, coloreados, transferencias, etc.).
El uso de Plug-ins: El plug-in es una aplicación del mismo fabricante o de terceros, que funciona en asociación con el programa de tratamiento gráfico y (habitualmente), se opera desde su interior.
Algunas de estas aplicaciones pueden ofrecer la posibilidad de ser utilizadas independiente de cualquier programa de tratamiento gráfico (“Stand-Alone”). Pese a funcionar de forma independiente, no suelen ser consideradas íntegramente programas de tratamiento gráfico, por que su funcionalidad se reduce a cometidos concretos y no a suplir la variedad de herramientas básicas necesarias para gestionar por completo la imagen.
Su función suele ser la de realizar tareas complejas con pocos pasos, y la de ofrecer una variedad de preselecciones ya dispuestas para ser aplicadas directamente sobre la imagen.
El dossier de este curso incluye un anexo dedicado a revisar cómo funcionan tres de los plug-ins más populares para retoque digital profesional en fotografía de belleza (ver último capítulo).
Nota actualizada: ya puedes consultar los artículos sobre estos plug-ins, en mi blog sobre cursos y nuevas producciones de stock. Pulsa en el nombre del plug-in que te interese para acceder al artículo:
El uso de acciones: algunos programas de tratamiento gráfico permiten automatizar tareas para llevarlas a cabo por lotes, a partir de una serie de archivos abiertos, o ser aplicadas sucesivamente a todos los archivos contenidos en una carpeta.
Algunas tareas viene programadas por defecto, dejando la libertad de elegir entre ciertos parámetros para llevar a cabo su función (p.ej. "Redimensionado" automático de archivos, cambio de formato, etc.).
Otras tareas se programan completamente por parte del usuario, mediante lenguajes de programación que pueden llegar a ser muy sencillos (hasta el extremo de que el usuario no se apercibe que está programando una aplicación), como en el caso de las acciones de Photoshop: sencillamente se pulsa un botón de grabación, se realizar una serie de tareas, se pulsa "stop" y ya tenemos una tarea registrada que puede aplicarse a grandes lotes de archivos en los que se realizará automáticamente.
Próximo capítulo:
8. Algunos ejemplos de técnicas específicas para el tratamiento de imágenes de belleza:
- Perfeccionar pieles y cutis.
- Suavizado "extra" de la piel.
- Mejora del brillo y blancura en dientes
- Blancura brillo y color de ojos.
etc.



No hay comentarios:
Publicar un comentario