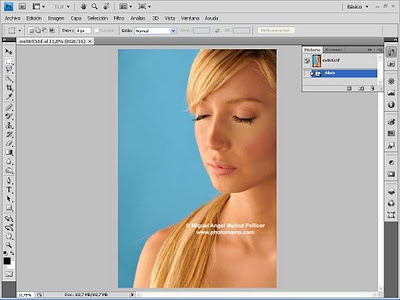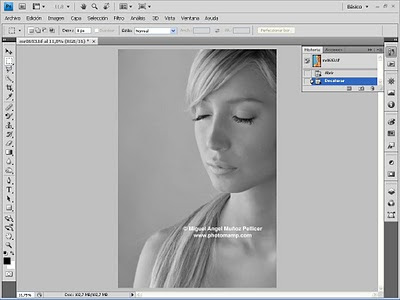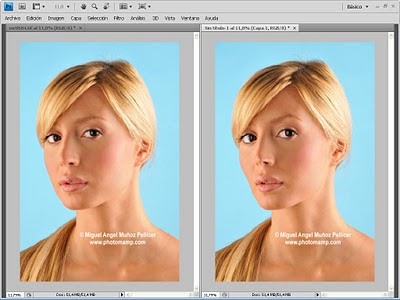No todas las conversiones a blanco y negro tiene necesariamente
que mostrar el tono "blanco" o el "negro". Aunque, por supuesto, pueden.
Dependerá de qué queramos lograr y cuál sea el destino de la imagen
El proceso de conversión a blanco y negro, su flexibilidad y sus alternativas, según el tipo de imágenes (paisaje, urbana, retrato, bodegón, fantástica, etc.), es un tema suficientemente amplio como para constituir un curso especializado en sí mismo, en el que se contemplen los métodos más adecuados para diversos tipos de fotografía: belleza y glamour, desnudo, retrato conceptual, paisaje, reportaje, naturaleza, etc.
Llevo trabajando en este curso un tiempo y, de hecho, mi próximo libro sobre paisaje (en este caso, sobre los Parques Nacionales de USA), estará disponible probablemente el mes que viene (agosto 2010). Si sois un grupo de interesados en este tema y queréis que organicemos un curso en vuestra zona, contacta conmigo por email (lo encontrarás en mi web: www.photomamp.com).
Puesto que este curso online se dedica exclusivamente al tratamiento de imágenes para belleza y moda, restringiremos el estudio de estas alternativas a aquellas más útiles para este tipo de fotografía.
Generalizando, las imágenes de belleza, moda, glamour, etc. tiene como referente esencial el retrato. Por tanto, el rostro, el cutis, la piel, y su conversión a blanco y negro, serán los elementos clave a los que dedicaremos principal atención. Su relación con el cabello (las posibilidades de conversión según sea su color: rubio, moreno, rojizo), la capacidad de representar el contraste, la flexibilidad o control en su uso y la posibilidad de hacer conversiones no destructivas (o lo menos destructivas posible), serán los factores complementarios a tener en cuenta.
El recorrido por estas alternativas será sintético, indicando sus capacidades, limitaciones, y menús de acceso. Empezaremos con los métodos menos indicados y sólo nos detendremos finalmente, en los que revistan especial interés para el tipo de fotografía que nos ocupa.
Empezaremos por los métodos más sencillos y, habitualmente, no aconsejables para fotografía de belleza. Podremos realizar comparaciones entre ellos durante las clases prácticas del curso presencial, para entender mejor por qué no resultan "vencedores" en la comparativa con otros métodos.
Antes de continuar, recordemos el consejo con el que iniciamos este texto: no dogmatizar. Los métodos de trabajo pueden parecer, en ocasiones, caminos inconexos y diferenciados para lograr diferentes resultados; pero no tiene por qué ser así.
Por el contrario, algunos métodos pueden parecer perfectos, mágicos, ideales para la fotografía con la que los probamos la primera ocasión... en ese momento estamos en riesgo de asumir ese método de forma reiterada e inflexible. Puede estar muy bien repetir un método para darle forma a una serie o una colección. Pero, al igual que ocurre con la iluminación, encuadre, temáticas, etc. si asumimos una "fórmula" para obtener un resultado formal que nos gusta, y la repetimos siempre, nos estaremos negando la posibilidad de encontrar métodos diferentes... e incluso mejores!
Las fórmulas que nos funcionan muy bien, funcionan muy bien hasta que encontramos otras que funcionen aún mejor para nuestras nuevas imágenes. Para encontrar esas nuevas fórmulas, lo mejor es mantener nuestras ganas de experimentar (aún a riesgo de obtener resultados no demasiado buenos; pero incluso así, merece la pena experimentar). Esta "curiosidad" es la que conduce a obtener resultados propios y (desde mi punto de vista", es la base de la fotografía como actividad: disponer de la mayor amplitud posible de estrategias (técnicas, estilísticas, formales, etc.) para responder lo mejor posible a las mayor variedad de escenas, situaciones y pretensiones fotográficas.
Volvamos al lugar en el que nos escontrábamos: decía que, en ocasiones, los métodos de trabajo pueden parecer, inconexos y diferenciados para lograr diferentes resultados. También decía que no tiene por qué ser así.
Pongamos, por ejemplo, dos métodos cualesquiera para convertir una imagen de color a blanco y negro; llamémosles “Método A” y “Método B”. Supongamos que cada uno tiene sus “pros” y sus “contras” y que ninguno de ellos ofrece exactamente el resultado pretendido, pero que ambos se aproximan. Sigamos suponiendo que el “Método A” es poco flexible y ofrece un resultado oscuro y poco contrastado, mientras el “Método B” ofrece un resultado demasiado suave o duro. Tal vez la solución esté “a mitad de camino” y la imagen ideal sea la combinación de ambos. La solución en ese caso resulta muy fácil:
1) Procedamos con el “Método A”.
2) Una vez concluido, seleccionemos todo el lienzo y copiémoslo (menú: Selección / Todo y menú: Edición / Copiar).
3) Peguemos en un archivo nuevo el resultado (menú: Archivo / Nuevo y menú: Edición / Pegar).
NOTA: Los valores que el archivo nuevo nos indique por defecto, serán los del archivo almacenado en el portapapeles; por tanto, simplemente hemos de confirmar tras solicitar el menú Archivo / Nuevo.
4) Volvamos al archivo original y deshagamos la conversión a blanco y negro previa (menú: Archivo / Volver).
5) Procedamos con el “Método B”.
6) Una vez finalizado, volvamos al archivo nuevo en el que copiamos el resultado de la conversión según el “Método A”. Copiémoslo (menú: Edición / Copiar).
7) De nuevo en el archivo original, sobre el resultado de aplicar el “Método B”, peguemos (menú: Edición / Pegar), el resultado del “Método A”.
8) Ahora tenemos ambos resultado en el mismo archivo, en forma de dos capas apiladas. Sólo tenemos que acceder a la Opacidad de la capa superior y reducirla a voluntad hasta obtener la combinación de ambos resultados, con el nivel de opacidad de la capa superio que deseemos. Complementariamente podremos variar los modos de fusión de capa (en la capa superior), para obtener aún más flexibilidad en esta combinación.
Tengamos en cuenta continuamente las posibilidades que nos brinda la combinación de resultados anteriormente descrita, cuando veamos los resultados que ofrecen los diversos modos de conversión “per se”. Veamos a continuación los métodos más conocidos para conversión a blanco y negro (la potencial combinatoria es mucho más extensa):
MÉTODOS BÁSICOS (Y TRADICIONALMENTE UTILIZADOS) PARA LA CONVERSIÓN A BLANCO Y NEGRO.
- Escala de grises (menú: Imagen / Modo / Escala de grises):
Ofrece archivos más ligeros (compuestos por un solo canal: gris). Es limitado, poco flexible y destructivo (genera pérdida de información). Sólo por estas razones, no nos detendremos demasiado en él. Veamos a continuación la imagen original de partida:
Y a continuación la imagen resultante como escala de grises:
- Desaturar:
Hay dos modos de reducir la saturación de una imagen. El más sencillo es el propio comando “Desaturar” (menú: Imagen / Ajustes / Desaturar). La alternativa a éste, es abrir el cuadro de diálogo “Tono/Saturación” (menú: Imagen / Ajustes / Tono/Saturación) y, obviamente, reducir el valor de saturación que en él aparece.
En ambos casos, el archivo mantiene la información de los tres canales RGB (no es destructivo). Tendrá ciertas utilidades combinado con otros métidos más flexibles, o como herramienta para trabajar en una capa. Por contrapartida, no es aconsejable como método directo, puesto que es poco flexible y ofrece resultados bastante tonales similares al paso a ”Escala de grises”, como podemos ver en la ilustración siguiente:
- Mapa de Degradado (menú: Imagen / Ajustes / Mapa de degradado).
Este método ofrece un mayor contraste, es más flexible, mantiene la información RGB (no es destructivo); pero sin embargo es difícil de prever el resultado final y en muchas ocasiones puede producir excesivo contraste.
El resultado de la conversión con el “Mapa de Degradado”, dependerá de los colores frontal y de fondo que tengamos seleccionados en Photoshop antes de iniciar el comando, así como de los degradados personalizados que tengamos guardados y que podemos cargar desde su cuadro de diálogo.
- Mezclador de canales:
Este método ofrece una variedad muy flexible de traducciones de los tonos de color, a niveles de gris. Convierte los valores de los canales RGB en valores de escala de grises, permitiendo modificarlos por separado durante la conversión y previsualizando el resultado. Es un método no destructivo.
La evolución del mezclador de canales para el fin específico de convertir a blanco y negro, es el actual comando que podemos encontrar en diversos programas de retoque fotográfico: “Blanco y negro”, “Convertir a blanco y negro” o “HSL” (que veremos a continuación). El principio de funcionamiento es el mismo, y evoluciona incorporando controles directos sobre más gamas de tonos, para incrementar o reducir su luminosidad en la imagen final de blanco y negro. Este comando podemos encontrarlo en las últimas versiones de los programas especializados. En Photoshop CS4 se encuentra en el menú: Imagen / Ajustes / Blanco y negro.
- HSL en Camera Raw (Cuarta pestaña en el bloque derecho de Camera Raw).
Actualmente, gran parte de los conversores de archivos RAW permiten convertir a blanco y negro desde el archivo “en bruto” directamente.
Los conversores especializados de diversos fabricantes, pueden ofrecer un amplio abanico de posibilidades para controlar el Tono, Saturación y Luminancia, de forma aproximada a como lo hace Camera Raw mediante “HSL”. El sistema permite modificar la luminosidad de los tonos de forma independiente, al modo en que los filtros coloreados de la época analógica, influían en la película fotográfica de blanco y negro.
Es un método no destructivo, que ofrece flexibilidad y buen control sobre el resultado final. Su desventaja es que se aplica directamente desde el archivo RAW.
¿Por qué digo que ésto es una desventaja? porque, todos los retoques a realizar sobre el mapa de bits (si deseamos obtener una versión en color del mismo archivo RAW), deberían volverse a hacer para la versión en blanco y negro (a diferencia del resto de métodos, que pueden operar directamente sobre el mapa de bits completamente retocado).
Por el contrario, si lo que buscamos es sólo una imagen en blanco de nuestro archivo RAW, éste puede ser un método muy útil, con gran calidad (no destructivo) y con una gran flexibilidad, tanto para retrato, belleza, glamour, desnudo, etc. como para otros tipos de fotografía (paisaje, reportaje, arquitectura, etc.)
Podemos verlo en la ilustración siguiente.
NOTA: Si preferimos emplear esta misma utilidad sobre el mapa de bits tras finalizar todo el trabajo de retoque (o sobre un archivo TIFF directamente), la mayoría de programa especializados, incluyen herramientas similares en sus últimas versiones para trabajar con el archivo de mapa de bits
En el caso de Photoshop CS4 lo encontramos en el menú: Imagen / Ajustes / Blanco y negro.
MÉTODOS AVANZADOS (Y NO TAN TRADICIONALES)
PARA LA CONVERSIÓN A BLANCO Y NEGRO:
¿Pueden mejorarse los resultados obtenidos con las herramientas o métodos descritos anteriormente?
Por supuesto!
No sólo pueden mejorarse, sino que puede controlarse de forma muy precisa a qué color queremos dar protagonismo, en qué área de la imagen queremos que eso ocurra (en toda la extensión de la fotografía o sólo en un área), qué tipo de conversión queremos para cada figura o elemento en la fotografía, etc.
Este tipo de técnicas tienen su aplicación tanto en fotografía "totalmente" monocroma (el significado habitual del término "fotografía de blanco y negro"), como en la combinación conocida como "cut-out" (o "cutout"). El "cutout" es un término polisémico que se emplea, entre otros significados posibles, para referirse a las imágenes de blanco y negro en las que un elemento (por ejemplo, los labios en un retrato), aparece con su color real (no me refiero a coloreado a posteriori; me refiero a su "color en la escena real").
Pero todo esto (y alguna cosa más) lo veremos en el próximo capítulo.
Próximo capítulo:
9. Alternativas para mejorar la conversión a blanco y negro. Parte 2.
Métodos avanzados para la conversión a blanco y negro.