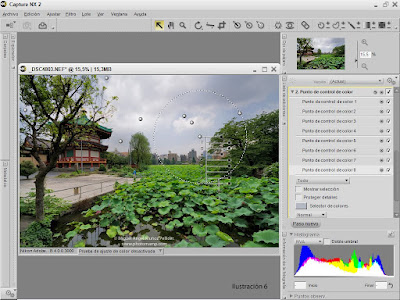NOTA: Publiqué este artículo originalmente en la sección "Nikon School", (Julio 2009) de la web de Nikon España. Actualmente el artículo sigue on-line y podéis visitarlo en el siguiente enlace:
http://www.nikonistas.com/digital/notices/casos_practicos_con_capture_nx_capture_nx2_3014.php
Aprovecho la relación de aquel artículo, con la temática general de este blog (Retoque Fotográfico) y añado aquí una "copia de seguridad" para mantener agrupada gran parte de la información que he publicado al respecto.
Artículo original:
HDR con Nikon Capture NX/NX2.
HDR procede de la expresión inglesa “High Dynamic Range Rendering” (HDRR), que significa “Renderizado de Alto Rango Dinámico”.
Explicado de forma sencilla, lo que hace el HDR es modificar virtualmente la exposición de una fotografía por zonas, ofreciendo una exposición menor en las zonas de mayor luminosidad, una exposición mayor en las zonas de menor luminosidad y una gradación natural de dicho efecto, entre las diversas zonas.
La progresión de la exposición y su intensidad en los límites lumínicos de la escena, serán las variables que podremos ajustar en mayor o menor medida, dependiendo del software utilizado, al crear el efecto HDR en una escena.
Con un HDR sencillo (donde el efecto no sea demasiado acusado), la fotografía se aproxima a la forma de ver que tiene el ojo humano: la pupila se adapta continuamente a las diferentes intensidades de luz cuando recorre una escena. Así, es capaz de visualizar el detalle tanto en altas luces como en sombras, de forma progresiva (no simultánea).
En el caso de la fotografía, todas las luminosidades presentes en la escena quedarán registradas por un único valor de exposición. Los tonos intermedios quedarán representados adecuadamente, pero los extremos (altas luces y sombras oscuras) que se extiendan más allá de la gama tonal que la imagen puede representar (rango dinámico), quedarán registradas como luces quemadas y sombras demasiado densas.
Este es el clásico caso de las fotografías de paisajes en las que el cielo requería menor exposición que el suelo. En fotografía analógica era habitual el uso de filtros degradados para reducir la excesiva luminosidad del cielo en comparación con el suelo (o la utilización de "reservas" en el positivado, como comento al final de este artículo). En fotografía digital podemos mejorar (y multiplicar) esa compensación de la exposición a muchas más zonas en una imagen (en lugar de la clásica división en dos zonas: cielo y suelo) y de forma mucho más precisa.
Desde la perspectiva del clásico Sistema de Zonas, todos los tonos entre Zona III y Zona VII ofrecerán detalle y una exposición adecuada. Las zonas de más luminosidad que la Zona VII y de menor luminosidad que la Zona III, no podrán ofrecer detalle adecuadamente. Lo que consigue el HDR es mantener la capacidad de ofrecer textura más allá: en las Zonas VIII – IX y en las Zonas II – I (dependiendo de la intensidad del HDR).
Buscando un punto de equilibrio entre las necesidades de mi trabajo cotidiano (la fotografía editorial) y mi propio gusto personal, prefiero que el HDR, sea como el flash de relleno u otros efectos: “que no se note”. Obviamente es sólo cuestión de gusto personal. En mi caso, prefiero utilizar el HDR para solucionar los problemas que me plantean algunas imágenes, pero no convertir el HDR en un género fotográfico en sí mismo... ya digo: cuestión de gustos.
Nikon Capture permite sobradamente cubrir mis necesidades e incluso ir más allá, generando espectaculares imágenes HDR con cielos dramáticos y suelos perfectamente iluminados.
Todo ello, sin la necesidad de otro software adicional.
El HDR generado mediante Capture ofrece un incremento sutil del rango dinámico, que puede llegar a ser de bastante intensidad partiendo de una sola imagen RAW (aproximadamente unos 3-4 puntos de diferencia entre luces y sombras pueden ser recuperados), puesto que el archivo RAW tiene un amplio rango dinámico (mayor del que obtendríamos capturando la escena en un mapa de bits: JPEG o TIFF). Para HDR extremos (5 puntos de diferencia en adelante), será más aconsejable realizar varias tomas de la misma escena con diversas exposiciones y el uso de trípode.
No obstante, tengamos en cuenta que no todas las fotografías pueden solucionarse con trípode: en algunas ocasiones ocurrirá que no llevemos un trípode encima; en otras, aparecerán elementos en movimiento en la escena, de forma que dos capturas de la misma escena, mostrarán elementos con posiciones no coincidentes (oleaje del mar, una barca navegando al atardecer en un lago, un caballo cabalgando, ...).
Como decía, en muchas ocasiones, y por muy diversas razones, no podremos utilizar trípode para realizar exposiciones múltiples de una escena. Para este caso en el que sólo disponemos de un archivo NEF y necesitamos generar una imagen HDR, está previsto este artículo.
Partiremos de una fotografía tomada en el popular Parque de Ueno (Tokyo), frente al estanque de Loto y el Templo Benten-do. La luz era suave, pero la diferencia de luminosidad entre el loto del estanque y el cielo se extiende mucho más allá de la capacidad de registro de nuestro sensor. Como es habitual, elegí una exposición “de compromiso” que me permitiese mantener información (textura) en ambas áreas, aunque pagando el precio de no obtener una exposición correcta en ninguno de los dos extremos.
A continuación tenemos la imagen sobre la que vamos a trabajar, abierta en Capture antes de realizar ninguna modificación:
Esta imagen muestra la situación habitual de diferencia de luminosidades entre suelo y cielo. Las plantas de Loto que pueblan el estanque quedan demasiado oscurecidas y faltas de contraste, mientras que, en el cielo, el tono azul queda casi fundido con los tonos claros de las nubes.
De forma sintética, lo que necesita esta imagen para realizar un HDR es: aclarar las zonas excesivamente oscuras, oscurecer las zonas excesivamente iluminadas y equilibrar el contraste en ambas áreas. Todo ello, de forma progresiva, para que tenga un aspecto natural.
Empezaremos por las zonas oscuras. Para ello disponemos de dos alternativas básicas:
En CNX2, podemos utilizar los controles “Altas Luces” y “Sombras” (en la solapa “Ajustes rápidos”) y el control “D-Lighting” (seleccionando “Mejor Calidad” -HQ-).
Ambos controles nos permitirán aclarar las sombras de mismo modo. En el caso de CNX1, esta alternativa no está duplicada, de modo que accederíamos directamente al control “D-Lighting” (activando “Mejor Calidad” -HQ-).
Si decidimos trabajar con la solapa “Ajustes Rápidos”, en la ilustración 2 podemos ver el efecto de aclarado en las sombras, que produce un valor “Sombras: 40”.
Si decidimos trabajar con “D-lighting” (común a CNX1 y CNX2), pulsaremos sobre “Paso nuevo” y accederemos al menú “Ajustar / Luz / D-Lighting” (Ilustración 3).
En ambos casos, sólo modificaremos las sombras en este paso. El control “Altas Luces” (tanto en D-Lighting, como en “Ajustes Rápidos” de CNX2), produce cambios demasiado sutiles y homogéneos, para lo que pretendemos en este caso. Más adelante veremos cómo mejorar el cielo.
--
En la ilustración 4 podemos ver el resultado de aclarar las "Sombras" en un valor 40, mediante D-Lighting.
Confirmaremos este valor y dejaremos por el momento la zona inferior aclarada de este modo.
Empezamos ahora a oscurecer los cielos. Para ello utilizaremos los “Puntos de Control” de Capture.
Personalmente prefiero trabajar sobre el cielo mediante “Puntos de Control”, porque me permite una mayor variación en las densidades, y un mayor control del oscurecimiento zonal, como veremos a continuación.
Oscurecer los cielos no significa siempre reducir su intensidad de forma homogénea. Es mucho más efectivo oscurecer sólo el azul del cielo mientras las nubes siguen manteniendo su blancura y luminosidad. Por ello prefiero una técnica de oscurecimiento que me permita intervenir parcialmente, en lugar de ofrecer una reducción general de la luminosidad.
Con este fin, crearemos nuestro primer “Punto de Control de Color” en el azul del cielo. Reduciremos el "Brillo" (por ejemplo a un valor 50 – 60) y aumentaremos el "Contraste" (por ejemplo a 40). Ver ilustración 5.
El oscurecimiento del azul del cielo se produce por el efecto combinado de los dos valores sobre los que hemos actuado: de forma directa mediante la reducción del Brillo y de forma indirecta mediante el aumento del Contraste (que separa los tonos más oscuros de los más claros). Merece la pena probar diversos valores combinados de Brillo y Contraste, para encontrar el más adecuado en cada tipo de escena.
Para extender el oscurecimiento a lo largo de todo el azul del cielo y homogeneizarlo, duplicamos varias veces el “Punto de Control” anterior e iremos repartiendo los puntos de control duplicados a lo largo de las diversas áreas azules del cielo.
Con el fin de incrementar el efecto pretendido (separa las nubes claras de un cielo azul oscuro), en algunas escenas puede resultar interesante combinar los “Puntos de Control” aplicados en zonas azules, con algunos “Puntos de Control” aplicados sobre nubes que queramos mantener con mayor brillo (ver ilustración 6). En el caso de estas últimas, las nubes, sus “Puntos de Control” propios nos permitirán un doble efecto: neutralizarán el efecto de los “Puntos de Control” colindantes a la par que nos permitirán un mayor control de su luminosidad propia, creando un mayor volumen en el cielo. En algunos casos, podremos aumentar ligeramente el Brillo y el Contraste.
Lo que logramos con esta intervención doble es oscurecer y aclarar por zonas el cielo, modificando su distribución lumínica a nuestro gusto y equilibrando posibles distribuciones asimétricas de la misma.
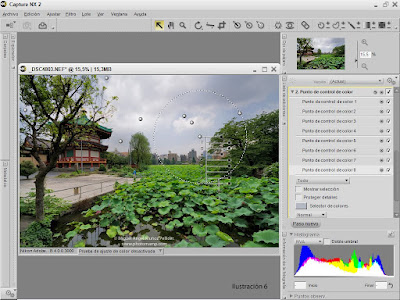
Cuando modifiquemos sustancialmente los valores lumínicos y cromáticos en procedimientos como el descrito, es siempre aconsejable revisar el efecto de nuestras modificaciones sobre la distribución del color visionando la imagen al 100%.
En algunos casos, la modificación exagerada puede producir distribuciones discontinuas de las gradaciones de color (posterización y bandeado). La revisión continua al 100% nos ayudará a advertir cualquiera de estos problemas a tiempo.
Cuando demos el cielo por acabado, es momento de volver al suelo.
Para dar un mayor aspecto realista al suelo aclarado y reducir el efecto “lavado” que puede producirse en algunas ocasiones, aumentaremos su contraste sutilmente.
Para ello, podemos empezar por ubicar un punto de control en una de las zonas que deba ser más oscura. En mi caso he optado por aplicar un “Punto de Control” en la sombra debajo del Loto (ilustración 7).
Reduzco ligeramente su "Brillo" (por ejemplo: 16) y en este caso no modifico el "Contraste". Sobre la zona de mayor extensión, el manto verde de Loto, actuaré con otro “Punto de Control” (como veremos en la ilustración 8).
Duplicamos y distribuimos los puntos de control para las zonas de sombra a lo largo del suelo. En algunos casos modificaré mínimamente los valores de Brillo para lograr una densidad homogénea a lo largo de todo el suelo.
A continuación, daremos un aspecto más vibrante al tono predominante en el suelo: el verde del Loto.
Como podemos ver en la ilustración 8, creamos un “Punto de Control” en la zona central de distribución del verde y aumentamos su Brillo (valor: 35) a la par que el Contraste (valor: 12).
Vemos que, al aclarar y aumentar el contraste del verde, éste adquiere un tono de suficiente importancia en la imagen. Si no fuese así, podríamos modificar el valor cromático del mismo punto de control.
De este modo, hemos logrado un efecto sobre el verde, similar al pretendido en las nubes: despegarlo de su entorno y conferirle mayor volumen.
Como ya hemos visto en casos anterior, dependiendo de la distribución de los tonos y el área que ocupen en la imagen, podremos necesitar duplicar y distribuir “Puntos de Control”, reajustando sus valores para homogeneizarlo.
--
Con lo anterior, nuestra imagen podría estar acabada...
Sin embargo... nuestra imagen no sólo pretende mostrar el estanque de Loto del popular Parque Ueno en Tokyo. También pretendemos que se vea el edifico central del Templo “Benten-do” (a la izquierda de la imagen) en su mirador sobre el estanque.
Para ello, crearemos sobre la zona más oscura del edificio un nuevo “Punto de Control” en el que aumentaremos Brillo y Contraste hasta lograr el efecto deseado (ilustración 9).
Recordando mantener la sutilidad en la modificación de valores, lograremos dirigir la atención hacia él simplemente modificando su luminosidad y contraste.
La acumulación de modificaciones progresivas hacen que olvidemos cómo era la imagen original y parezca que no hayamos realizado demasiados cambios.
Si lo que pretendemos es producir una imagen realista (como suele ser en mi caso, para la producción de fotografía editorial), mientras sigamos pensando que no hemos modificado mucho la imagen, es posible que nos mantengamos por el buen camino: el resultado final de la postproducción no mostrará nada exagerado.
La única forma de valorar realmente cuánto hemos modificado la imagen, es comparar la fotografía original, con el resultado final:
A continuación tenemos la imagen original (superior) junto a la imagen final (inferior).
Nota aclaratoria al respecto del "HDR" y "pseudo HDR":
Como ya he mencionado más arriba, este artículo está confeccionado para ofrecer una solución flexible y de calidad, en los casos en que sólo dispongamos de 1 archivo RAW (NEF), especialmente indicado cuando hay objetos en movimiento en la escena.
En los casos en que podemos utilizar 3 o más capturas, con rasgos de exposición diferentes, de una misma escena, el proceso (y el software a utilizar) son distintos. En este segundo caso estamos incrementando la información en luces y sombras más allá, puesto que estamos utilizando todo el rango dinámico del sensor para captar por separado diversas intensidades luminicas. Es lo mismo que hacíamos cuando trabajábamos con película. Por poner un ejemplo: en una fotografía de paisaje, en la que pudiésemos utilizar trípode, realizábamos dos exposiciones diferentes (para el cielo y el suelo). En el momento del positivado en la ampliadora, realizábamos reservas y exponíamos por separado las zonas con mejor información de ambas imágenes, en una fotografía final. Cuando no era posible utilizar trípode, empleábamos las reservas para modificar la exposición de la copia por zonas, equilibrando los tonos de la fotografía final. Lo que ha cambiado con la tecnología digital es la facilidad, rapidez y precisión (y el ahorro de agua que ya no es necesaria para lavar las copias!).
Esta segunda alternativa (utilizar 3 o más capturas, con rasgos de exposición diferentes, de una misma escena), ofrece diferentes resultados finales y es la que ha popularizado el HDR. De tal modo que las imágenes resueltas a partir de una sola captura, suelen denominarse "pseudo HDR" para diferenciarse.
En cualquier caso, y como vimos más arriba, el término HDR procede de HDRR (High Dinamic Range Rendering), que significa Renderizado de Alto Rango Dinámico. Su intención fundamental es imitar la adaptación del ojo humano a las zonas de luz y de sombra, ampliando su capacidad para ofrecer detalle en ambas de forma simultanea. Puede hacerse con un sólo archivo RAW, igual que -también- puede hacerse con varios archivos RAW... puede hacerse pretendiendo acabados realistas (sin que se aperciba fácilmente la manipulación), al igual que puede hacerse buscando resultados fantásticos, más allá de los que consigue el ojo humano. El HDR ofrece una variedad muy flexible que permite interpretaciones muy variadas según la finalidad de la imagen; no se limita a un único tipo de acabado (como casi todo en fotografía). Que -también- puedan lograrse rangos dinámicos mayores que los de la visión, sólo quiere decir "también" y no "exclusivamente". Toda imagen que exceda el rango dinámico habitual, aproximándose al funcionamiento del ojo, incluso cuando ofrece un resultado realista será, por tanto, una imagen HDR.